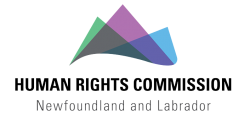Hearings are held by videoconferencing using either:
- MUN Conferencing System
- Zoom
The Commission lawyer will send a videoconferencing link (MUN or zoom) to the parties before the hearing. This link will also give instructions on technology requirements, testing and how to connect to the hearing on the specified date.
The parties are responsible for:
- Ensuring that they and their witnesses have the necessary technology to support videoconferencing.
- Testing the videoconferencing link (MUN or zoom) before the hearing.
- Sending the link with instructions to their witnesses before the hearing.
- Advising their witnesses to test the videoconference link before the hearing.
- Telling their witnesses what time they should be ready to give their evidence.
Participants/witnesses may use a smartphone for the video conference at the discretion of the Adjudicator.
Technology Requirements
Each participant will need a device equipped with a webcam and microphone and access to a reliable internet connection with adequate bandwidth. The device should always be plugged in.
Tips for participants/witnesses:
- Use a hard-wired internet connection through an ethernet cable as opposed to Wi-Fi for the device.
- Wear headphones with a microphone attachment for better sound quality.
- Read the “Best Practices for Video Conferencing” developed by Memorial University of Newfoundland and Labrador (MUNL).
- Where possible, find a space with minimal background noise, as private as possible and with an appropriate background.
- Turn off telephone ringers, email alerts and anything else that could cause a distraction.
- To the extent possible, the webcam should be positioned at face level, relatively close without back light.
Joining the Videoconference hearing
All participants should join MUN Conferencing or Zoom fifteen minutes early.
The only people allowed to attend the videoconference hearing are the:
- Adjudicator
- Complainant and Respondent
- Parties’ lawyers
- Commission’s lawyer (if participating)
- Invited participants such as interpreters and witnesses, who may attend only for the duration of their testimony
- Human Rights Commission staff and Adjudicators who may observe for training purposes.
What is expected of participants?
The same etiquette and protocol of in-person proceedings are expected in a videoconference.
This means that:
- At the start of the hearing each participant will identify any other persons present at the participant’s location.
- Participants are not permitted to record the hearing, unless given prior authorization by the Adjudicator.
- During the hearing, the participants must keep their video function on. The mic functions should be off unless the participant is:
- Making an argument or submission;
- Questioning a witness; or
- Giving testimony.
- Each participant has an ongoing obligation to alert the Adjudicator if they are joined by anyone else during the proceeding.
- Participants are also expected to be courteous to everyone during the hearing and minimize talking over another. Due to technology use, there may be a lag between when something is being said and when it may be heard by others.
- Faces must be clearly visible during the virtual hearing for all parties and witnesses. See Rules of Procedure to request an accommodation.
- All participants should be dressed appropriately for the hearing.
Rules for witnesses
Additional Rules for witnesses include:
- Witnesses must inform the Adjudicator of anyone else present in their location during their testimony. The Adjudicator may direct for witnesses to be alone when giving testimony.
- Witnesses should have all documents before them that are required when giving their testimony.
- Witnesses cannot be assisted by others during their testimony.
Legal Disclaimer
Please note that when the hearing is conducted by videoconference using Zoom, by clicking on the link to the Zoom videoconference, personal information such as your name, email address and IP address may be collected, stored, used and disclosed by Microsoft in accordance with its Privacy Policy and the Canadian Personal Information Protection and Electronic Documents Act. Please refer to Microsoft’s Privacy Policy for more information.
Zoom User Guidelines
Getting Started
Participants are encouraged to join the hearing from a private and quiet location. Ensure that all devices and equipment are connected and working properly. You will need access to a reliable internet connection with adequate bandwidth for video conferencing.
You will need:
- Computer (laptop or desktop) or compatible mobile device
- Working webcam and microphone
- Headphones with an attached microphone will improve sound quality
- High speed internet connection
- Web browser (Google Chrome, Microsoft Edge or Internet Explorer) or Zoom Application
How to join a Hearing
The Commission lawyer will send you a meeting invite with a link to access the hearing via Zoom.
It is recommended that you join the hearing 15 minutes before the start time to address any potential technical issues and login.
The link to the Zoom meeting in your email will resemble the following image:

If you already have the Zoom application (app) downloaded, the meeting should open in the app when you click to join the meeting. If you have not downloaded the app, click the link in the invite and you will be prompted to proceed with a browser version or the option to download the app as shown below:
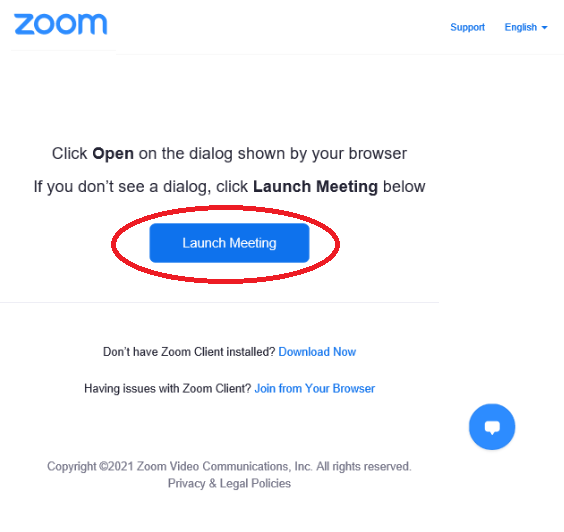
There is a Launch Meeting button following the text. Beneath the Launch Meeting button is a link to download the Zoom application.
From this page, you can open Zoom in your browser (Google Chrome, Microsoft Edge and Internet Explorer) or download the Zoom app. If you choose to Join on the Web Instead, you will be brought to a new webpage.
Enter your name to join the proceeding and validate the Captcha verification:
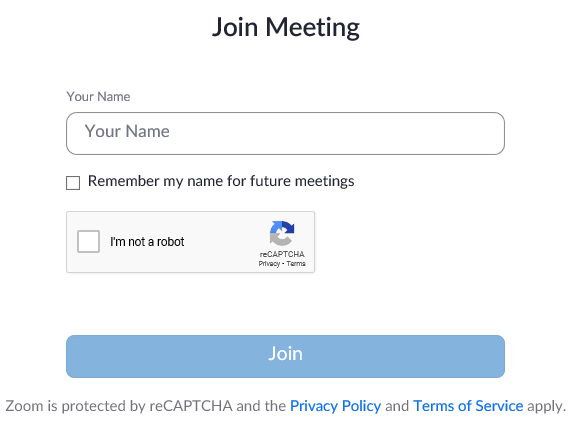
Using Video and Microphone
To turn your video or microphone on or off during a hearing, click the icon for the webcam or microphone.
In the image below, the video is turned off and the microphone is on. If there is a strikethrough either or both of the icons, the function is turned off.
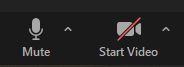
When you click the link to join the hearing, you will automatically be placed into the waiting room. The Adjudicator will admit you to join the hearing room.